Уважаемые преподаватели, студенты и сотрудники факультета!
С 08 июня 2017 года доступ к прокси серверу экономического факультета для работы с институциональными подписками ЭФ МГУ осуществляется по логинам и паролям как для on.econ
По всем вопросам, касающимся удаленного доступа, пишите на samsonov@econ.msu.ru .
Правила использования удаленного доступа:
- Для получения удаленного доступа Вы должны относиться к одной из следующих категорий пользователей:
- студенты бакалавриата/магистратуры Экономического факультета МГУ;
- аспиранты Экономического факультета МГУ;
- профессорско-преподавательский состав и работники иных категорий Экономического факультета МГУ имени М.В.Ломоносова.
- Допустимы только личные логины/пароли, пароли на подразделения или группы не выдаются;
- Все запросы к прокси серверу учитываются и используются для мониторинга активности пользователей;
- Доступ к факультетской подписке не является бесплатным доступом к Internet за счет Экономического факультета МГУ, и оплата трафика будет осуществляться Вами в соответствии с тарифами Вашего провайдера за доступ к Internet;
- Для подключения к электронной подписке удаленно, необходимо произвести некоторые настройки Вашего браузера (для чего Вам следует определить, какое у Вас подключение: LAN, VPN или модем), а так же ввести Ваш логин и пароль (как для личного кабинета или on.econ).
Категорически запрещается:
- использование ресурса прокси сервера для доступа к интернет ресурсам не относящимся к электронной подписке Экономического факультета МГУ;
- передавать свои учетные данные (логин/пароль) любому иному лицу;
- осуществлять «сплошное копирование» материалов (в частности, всех статей одного номера журнала или всех глав одной электронной книги);
- использование специальных программ-роботов для открытия или загрузки материалов с сайтов электронных ресурсов;
- перепродажа и распространение загруженных материалов и их использование с целью получения коммерческой выгоды;
- использование и цитирование загруженных материалов без указания их авторства;
Перед использованием ресурсов конкретной электронной библиотеки настоятельно рекомендуем ознакомится с правилами на конкретном ресурсе.
Путь к электронным ресурсам факультета
https://www.econ.msu.ru/elibrary/is/
Некоторые ресурсы (базы СПАРК, Интегрум) требуют ввода дополнительного логина и пароля.
Вы можете найти логины/пароли в разделах, описывающих эти ресурсы.
Настройки для разных видов подключения и операционных систем
Прежде всего советуем Вам использовать наиболее быстрые, утойчивые и безопасные последние версии браузеров Chrome, Safari, Firefox.
- Основные параметры
- Настройка дополнения «Proxy Switcher & Manager» для переключения режима прокси в браузере Chrome
- Как настроить использование прокси-сервера в операционной системе Mac OS X
- Настройка дополнения «Proxy Switcher» для переключения режима прокси в браузере Firefox
- Прочие настройки для малоиспользуемых браузеров
1. Основные параметры
2. Настройка дополнения «Proxy Switcher & Manager» для переключения режима прокси в браузере Chrome
- Запустите Chrome
- Откройте ссылку https://chrome.google.com/webstore/detail/proxy-switcher-manager/onnfghpihccifgojkpnnncpagjcdbjod в Chrome.
- Нажмите кнопку ADD TO CHROME
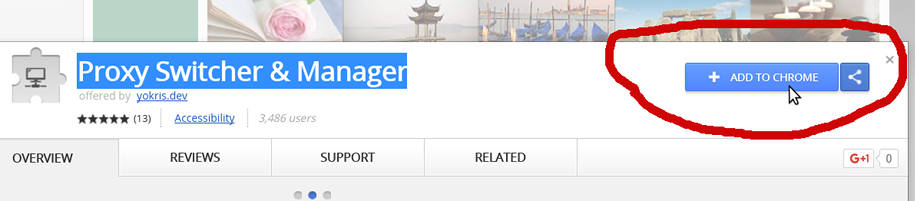
- по завршении процесса установки дополнения в панели инструментов (верхний правый край экрана) появится иконка дополнения «Proxy Switcher & Manager» , нажмите на неё.
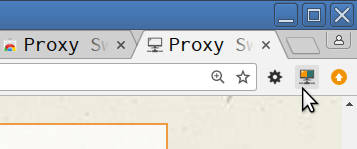
- В появившемся окне выберите последнюю вкладку - PAC Script - автоматическая настройка прокси сервера:
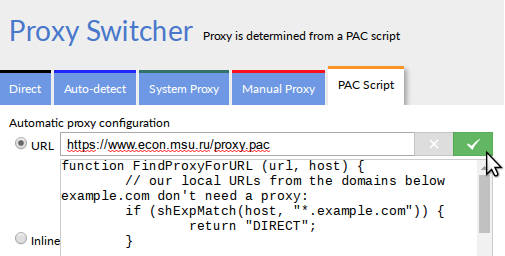
укажите опцию URL, введите адрес автоматической настройки https://www.econ.msu.ru/proxy.pac и нажмите зеленую кнопку подтверждения
- Готово! Вы подключили прокси. У вас будет запрошен логин и пароль:
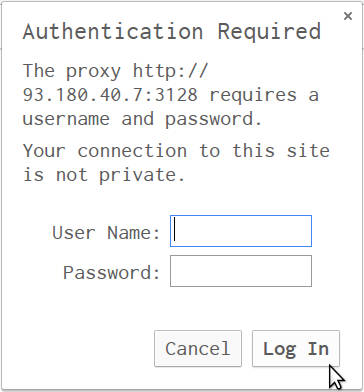
введите ваш логин и пароль от on.econ и нажмите кнопку «Log In»
- Теперь Ваш браузер работает через факультетский прокси сервер.
- Для отключения режима прокси нажмите на иконку дополнения «Proxy Switcher & Manager» в панели инструментов Chrome
- Выберите первую вкладку - Direct. Теперь Ваш браузер работает в обычном режиме.
3. Как настроить использование прокси-сервера в операционной системе Mac OS X
- Перейдите в раздел «Системные настройки»/«System Preferences» > «Сеть»/«Network»,
- Нажмите на раскрывающееся меню «Расположение»/«Location»,
- Выберите «Изменить места»/«Edit Locations»,
- Нажмите кнопку «Добавить»/«Add» и укажите имя. Лучше дать имя, связанное с прокси-сервером,
- Теперь, когда вы настроили новое местоположение, перейдите в сетевую конфигурацию, установив соответствующие параметры прокси на вкладке «Прокси», которую можно найти в настройках адаптера Ethernet / WiFi > Дополнительно.
Повторите шаги 1-5 для каждого прокси.
Как только вы закончите, вы можете быстро переключаться между каждым прокси, нажав на значок Apple (расположенный в левом верхнем углу экрана) и перейдя в «Местоположение». После того, как меню Location будет расширено, вы должны увидеть все свои разные местоположения, в которых есть соответствующие настройки прокси.
При нажатии на места будут изменены настройки прокси-сервера, которые использует ваш Mac.
4. Настройка дополнения «Proxy SwitchyOmega» для переключения режима прокси в браузере Firefox
- Запустите Firefox.
- Откройте ссылку https://addons.mozilla.org/ru/firefox/addon/switchyomega/ в Firefox.
- Нажмите кнопку «Добавить в Firefox»
- по завршении процесса установки дополнения в панели инструментов (верхний правый край экрана) появится иконка дополнения «Proxy SwitchyOmega» , нажмите на неё. В выпадающем меню выбрать пункт настройки и введите параметры факультетского прокси сервера.
5. Прочие настройки для малоиспользуемых браузеров
Для настройки Internet Explorer (для LAN-подключений):
Откройте страницу Internet Explorer. Далее в строке меню «Сервис», выбирать «Свойства обозревателя». Далее в «Свойствах обозревателя» открыть вкладку «подключения», и найти кнопку «Настройка сети». Появится окошко, разделенное на две части - Вам нужна та часть, которая озаглавлена как "Прокси-сервер". Нужно поставить галочку в опции «Использовать прокси-сервер для локальных подключений...». Под ним нужно скопировать и вставить IP-адрес (хост) и номер порта. Больше нигде никаких галочек не должно быть. Нажимаем везде «ОК»! Далее! У Вас остается открытым окно браузера Internet Explorer, которую Вы обновляете, и, входите на страницу факультета.
В этот момент система запросит ввести Ваш логин/пароль. Введите их. После этого Вы беспрепятственно должны входить во все ресурсы факультета.
При VPN подключении в Internet Explorer 7.0 (предположительно, что и в предыдущих версиях):
Для данного вида подключения изменения в опции «Использовать прокси-сервер для локальных подключений» не срабатывают, собственно, это там и указано. Поэтому нужен другой браузер, например, Opera. Путь следующий: Инструменты - Настройки - Дополнительно - Сеть - Прокси-сервер. В строке http указываем IP адрес и порт, ставим рядом галочку. Также ставим галочку в графе включить http 1.1 для прокси-сервера. Нажимаем «ОК» и заходим на страницу факультета.
При подключении к Интернету через модем или удаленный доступ:
Во вкладке «Подключения» в пункте «Настройка удаленного доступа и виртуальных частных сетей» у Вас должен быть обозначен тот модем, которым на данный момент пользуетесь, чтобы подключиться к сети.
Далее, под окошком точкой должно быть отмечено «Никогда не использовать коммутируемые подключения» (как на рисунке). Рядом с окошком, где обозначен этот модем (справа) должна быть кнопка «Настройка», нажатие на которую выводит на новое окно:
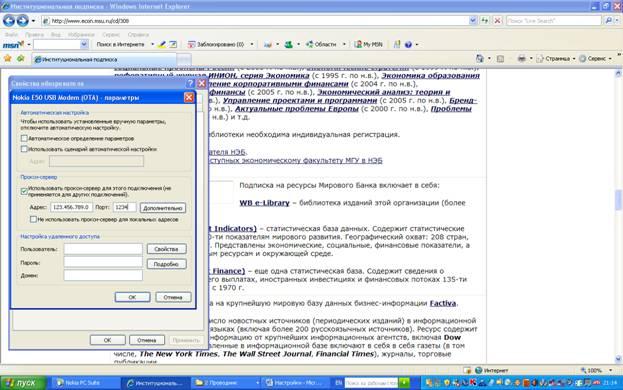
Точно также, Вам нужна та часть, которая озаглавлена как «Прокси-сервер». Нужно поставить галочку в опции «Использовать прокси-сервер для локальных подключений…». Под ним нужно скопировать и вставить IP-адрес (хост) и номер порта прокси сервера. Больше нигде никаких галочек не должно быть. После этого нажимаете ОК 2 раза. (закрываете окно, в котором Вы прописывали IP-адрес и окно «Подключения» в «Свойствах обозревателя»). Далее нажимаете на обновить страницу, ввести логин/пароль и войти в Библиотеку.
Приведенные в разделе Прочие настройки примеры - результат решений проблем, с которым сталкивались студенты и сотрудники факультета. Поэтому обращаем внимание, что для каждого конкретного случая - могут быть свои особенности, в этом случае обращайтесь - постараемся помочь.